

- Installer maker in multiple folders install#
- Installer maker in multiple folders download#
- Installer maker in multiple folders windows#
Installer maker in multiple folders windows#
For Windows systems, Ignition is installed as a service by default as it is a requirement for Ignition to work on a Windows server.Īfter the installation wizard finishes, a web browser will open and start the commissioning process.
Installer maker in multiple folders install#
Install As a Service (Linux and MacOS only)Īllows you to install Ignition as a service. Once finished, a web browser will open, and start off the System Commissioning process. You would only opt out of this choice if you didn't want the Gateway to start once the installer finishes. In most cases this is the desired option. Once the installer finishes, you'll be provided with an option to start the Gateway immediately. In most installations the Standard option will suffice, but do note you can always add modules and remove modules after the installation process. The Custom option allows you to install specific modules. The Typical option will use a select list of commonly used modules. Installation OptionsĪllows which modules are included in your base installation. This field allows you to choose the service name of Ignition, as it appears in the operating system's service listing. It is recommended that you start MiKTeX Console now and check for updates./usr/local/bin/ignition Gateway Service Name (Windows Only) FinishĬlick Close, to close the exit the wizard. When the installation has finished, you can click Next to open the last wizard page. The progress bar shows an approximate percentage of completion: The installation will take a few minutes.
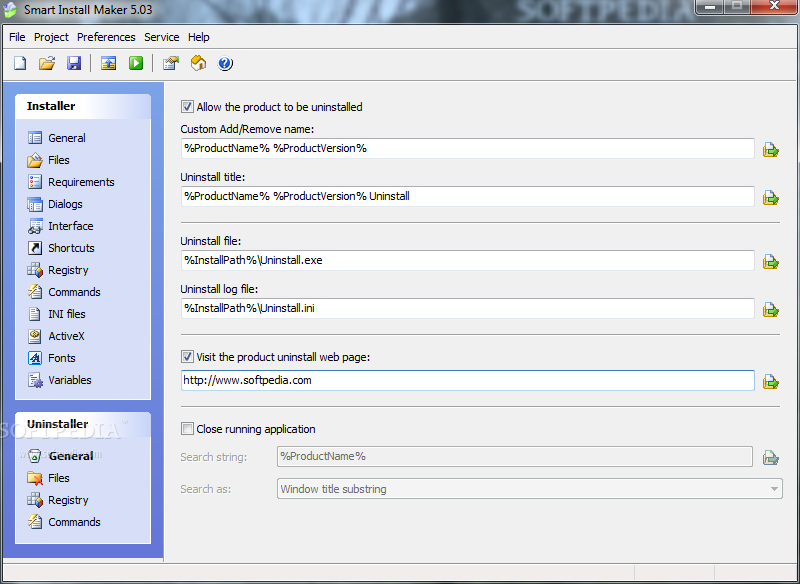
If you are satisfied with the settings, then click Start to start the actual installation. Reviewīefore the actual installation process begins, you get a chance to review your decisions: Select Never, if you disallow the installation of missing packages.Īll the preferences can be changed later.Ĭlick Next, to go to the next page.
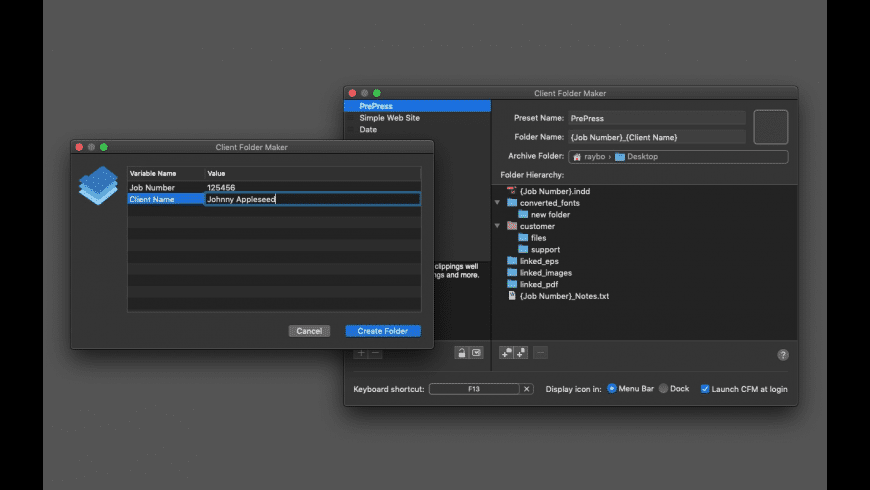
Select Always, if required packages are to be installed without confirmation. Select Ask me first, if you want to confirm installation of required packages. You also have the option to change the default behavior of the integrated package installer. The wizard allows you to set the preferred paper size: If you want, you can specify another location.Ĭlick Next, to go to the next page. You can accept the default MiKTeX installation directory. When you have made your decision, click Next to go to the next page. Setting up a shared (system-wide) installation requires administrator privileges and you should keep in mind that maintaining a shared installation can become complicated and error prone. It is highly recommended that you choose a private installation. Set up a shared (system-wide) TeX installation.Set up a private (per-user) TeX installation.If you have administrator privileges, you can choose between two options: You can then click Next, to go to the next page. Read the text carefully and click I accept the MiKTeX copying conditions, if you agree. The wizard first shows the MiKTeX copying conditions: You start it with a double-click on the downloaded file.
Installer maker in multiple folders download#
The installer is available on the download page. The "Basic MiKTeX Installer" is used to set up a standard TeX/LaTeX system. Please read this howto, for a step-by-step recipe. If you want to deploy MiKTeX in your organization, it is recommended that you use the MiKTeX Setup Utility to install MiKTeX silently on the client computers. MiKTeX has the ability to install missing packages automatically, i.e., this installer is suitable for computers connected to the Internet.īefore you run the installer, you should check the prerequisites. To set up a basic TeX/LaTeX system, download and run the Basic MiKTeX Installer.


 0 kommentar(er)
0 kommentar(er)
