

Once you have added notes into your pattern using a 4OP instrument, you will see the notes occupying both channels with the instrument numbers marked in both channels as placeholders. Once enabled, you will see "4OP" in the channel headings. The tracker is designed to only use these possible pairings of channels: 1+2, 3+4, 5+6, 10+11, 12+13, and 14+15. Navigate to the 4OP tracks section and select one or up to six of the channel pairings available. You can create a maximum of six such channel combinations in the Song Variables (Ctrl + F) screen. Note that you can only use 4OP instruments in the listed channel pairings once these are set.Īs mentioned, need to pair two channels together to use a 4OP instrument in the track. Once this is done, you will see all 4 operators listed in the instrument editor as well as their connection algorithm. In the instrument editor, hit Shift + O on an instrument to pair/unpair two instrument rows together. Space - select a radio button type option (e.g., selecting waveform type)Ĭtrl + Space - turn ADSR preview visual on or offĪdlib Tracker 2 supports the creation 4OP instruments (default is 2OP). You van see which operator is selected at the bottom left. With an instrument highlighted, hit tab to enter the editor.Įnter - switch between operators.
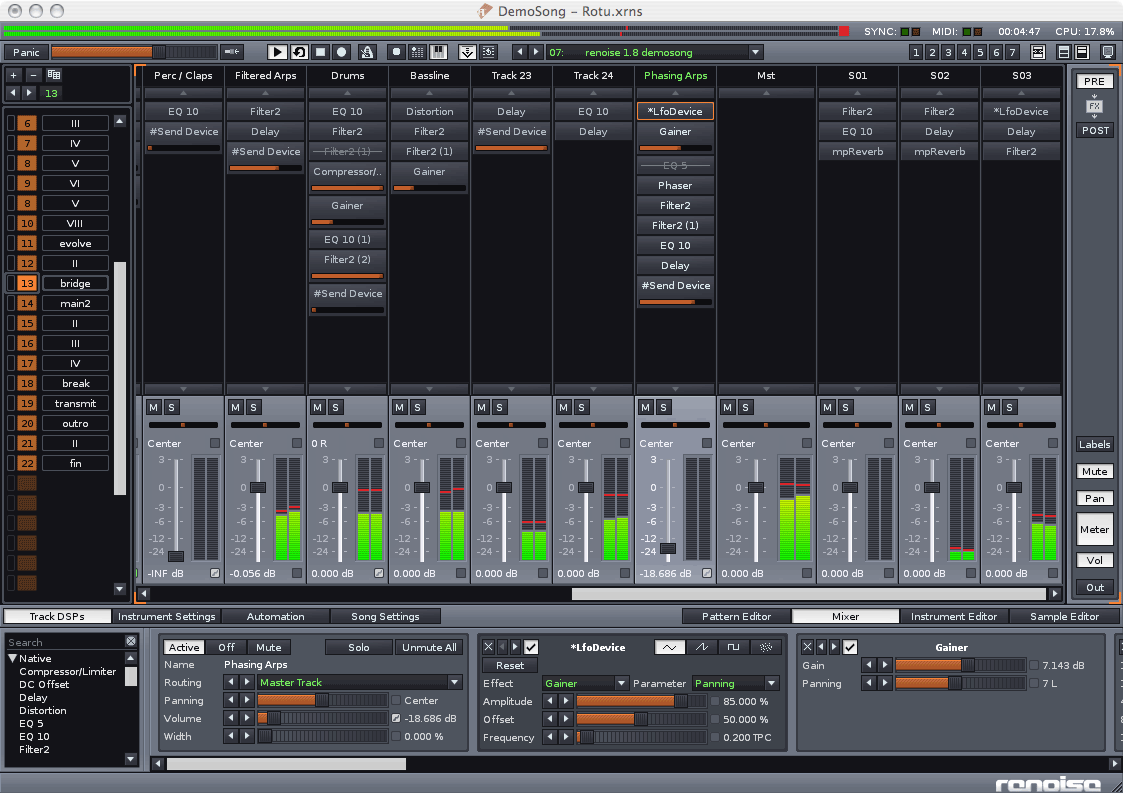
Tab - switch between active fields on the UI (or enter an instrument)Įnter - play/pause playback, switch between pattern editor / pattern order, change instrument name, enter valueĬtrl + F - song variables editor (song, composer, channel panning settings, pairing channels for 4OP use)Ĭtrl + T - transpose instruments on pattern/songĬtrl + X - rearrange tracks in pattern/songĬtrl + - manually select octave for bottom row keysĭelete - delete a note/attributes (shifting up)Īlt + S - solo the currently selected channelĬtrl+PgUp/PgDown - transpose currently selected note up/down a half step For example, hitting F1 at the pattern editor note column will give you a general interface help screen, while F1 on the effects column will give you a list of supported effects (see below) along with their basic inputs.į3 - open a track (must open existing tracks this way, it does not work to double click on a track and use "open with" in Windows.į4 - nuke (clear patterns, instruments, everything, etc)į8 - play from current pattern (ctrl+F8 plays from current line)Ĭtrl+Home/End - skip to the next/previous pattern An important note with AT2 is that you can gain contextual help documentation at any view you are currently in with F1.


 0 kommentar(er)
0 kommentar(er)
